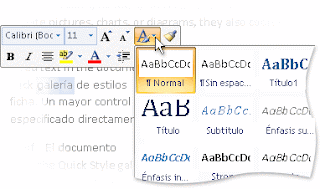Como cambiar los márgenes de páginas
C15
Si va a cambiar los márgenes en un documento queestá dividido en secciones, presione CTRL+E para seleccionar todo el documentoantes de empezar.
Si va a cambiar los márgenes en un documento queestá dividido en secciones, presione CTRL+E para seleccionar todo el documentoantes de empezar.
1 En el grupo Configurar página de la ficha Diseño de página, haga clic en Márgenes.
C16
2. Realice uno de los procedimientos siguientes:
2. Realice uno de los procedimientos siguientes:
· Haga clic en el tipo de margen que desee. Para seleccionar el ancho demargen más común, haga clic en Normal.
· Haga clic en Márgenes personalizados y, a continuación,escriba los nuevos valores para los márgenes en los cuadros Superior, Inferior,Izquierdo y Derecho.
Cambiar los márgenes predeterminados
Puede cambiar los márgenes predeterminados que usaMicrosoft Office Word para todos los nuevos documentos en blanco.
· Una vez seleccionado el nuevo margen del documento, vuelva a hacer clicen Márgenes en el grupo Configurar página, y, a continuación,haga clic en Márgenes personalizados.
· En el cuadro de diálogo Configurar página, haga clic en Predeterminada.
La nueva configuración predeterminada se guarda enla plantilla en la que se basa el documento. Todos los nuevos documentosbasados en esa plantilla utilizan automáticamente la nueva configuración demárgenes.
NOTA La nueva configuraciónpredeterminada de márgenes no aparecerá en la lista de la galería deconfiguración de márgenes.
D8
Cambiar el interlineado
C17
Si la línea contiene una fórmula, un gráfico o uncarácter de texto de gran tamaño, Microsoft Office Word aumenta el espacio paraesa línea.
Si la línea contiene una fórmula, un gráfico o uncarácter de texto de gran tamaño, Microsoft Office Word aumenta el espacio paraesa línea.
1. Seleccione el párrafo cuyo interlineado desea modificar.
2. En el grupo Párrafo de la ficha Inicio,haga clic en Interlineado.
3. Realice uno de los procedimientos siguientes:
· Para aplicar una nueva configuración, haga clic en el número de espacios de línea que desee.
Por ejemplo, si hace clic en 1,0, se aplica al textoseleccionado un interlineado de un espacio.
· Para especificar medidas de interlineado más precisas, haga clicen Opciones de interlineado y,a continuación, seleccione las opciones que desee en Interlineado.
OPCIONES DE INTERLINEADO
C18
C18
Sencillo Esta opciónconsiste en adaptar el interlineado a la fuente de mayor tamaño de la línea dejando unpequeño espacio adicional. La cantidad de espacio adicional dependerá de lafuente que se utilice.
1,5 líneas Estaopción equivale a un interlineado sencillo y medio.
Doble Estaopción es el doble del interlineado de un espacio.
Mínimo Estaopción establece el interlineado mínimo necesario para que haya espaciosuficiente para el gráfico o la fuente de mayor tamaño que hay la línea.
Exacto Estaopción establece un interlineado fijo que Word no ajusta.
Múltiple Estaopción establece un interlineado que es igual al interlineado sencillo con elincremento o la disminución que especifique. Por ejemplo, si se especifica uninterlineado de 1,2, se incrementará el espacio en un 20%.
Agregar y eliminar páginas
1. Haga clic en la parte del documento en la que desee insertar una nueva página.
La página insertada aparecerá justo delante delcursor.
2. En el grupo Páginas de la ficha Insertar,haga clic en Página en blanco.
D9
Eliminar una página en blanco
C19
Realice uno de los procedimientos siguientes:
· Para eliminar una página en blanco en el documento, coloque el cursor alprincipio de ésta y presione RETROCESO.
· Para eliminar una página en blanco al final del documento, vaya al finaldel documento y elimine las marcas de párrafo adicionales. Si sigue viendo unsalto de página, selecciónelo y, a continuación, presione ELIMINAR.
Aplicar un estilo
C20
Aplicar un estilo a una selección de texto enOffice Word 2007 es tan sencillo como hacer clic en un botón de la mini barrade herramientas que aparece al seleccionar el texto.
1. Seleccione el texto al que desea aplicar un estilo.
Por ejemplo, puede seleccionar el texto que deseaconvertir en un encabezado. Si desea cambiar el estilo de un párrafo completo,haga clic en cualquier parte de éste.
2. Mueva el puntero a la mini barra de herramientas que aparece con laselección de texto, haga clic para abrir la galería Estilos rápidos y, acontinuación, haga clic en el estilo que desee.
Por ejemplo, si selecciona un texto al que deseaaplicar el estilo de título, haga clic en el estilo Título dela galería Estilos rápidos.
NOTA Puede ver el aspecto quetendrá el texto seleccionado con un estilo concreto colocando el puntero sobreel estilo para obtener una vista previa.
NOTAS
· Si el estilo que desea no aparece en la galería Estilos rápidos, hagaclic en Aplicar estilos en la parte inferior de la galeríaEstilos rápidos o presione CTRL+MAYÚS+S para abrir el panel de tareas Aplicarestilos. En Nombre de estilo, escriba el nombre del estilo que deseaaplicar. La lista Estilos muestra sólo los estilos que ya se están usando en eldocumento, pero puede escribir el nombre de cualquier estilo que se hayadefinido para dicho documento.
· También puede aplicar estilos de la galería Estilos rápidos en el grupo Estilos oen la ficha Inicio.
Cambiar un conjunto de estilo rápidos
C21
Elaspecto del documento puede cambiar espectacularmente si cambia el conjunto deestilos rápidos que está utilizando. Si no le gusta el aspecto de los estilosque ha seleccionado, puede seleccionar otro conjunto de la galería de estilos ocambiar a un conjunto de estilos que se ajuste más a sus preferencias.
Cambiar el conjunto de estilos rápidos
- Enel grupo Estilos de la ficha Inicio, haga clic en Cambiar estilos
2. Seleccione Conjunto de estilos y, a continuación, haga clic en elconjunto de estilos
que desee, por ejemplo Formal.
Puede probar cualquier conjunto de estilos seleccionándoloy obteniendo una vista previa de los cambios de estilo en el documento.
Cree un nuevo Estilo rápido
Los estilos rápidos son conjuntos de estilos que se crean paratrabajar con ellos al mismo tiempo. Aunque los conjuntos de estilos rápidossuelen contener todos los estilos necesarios para crear un documento, puede quedesee agregar un nuevo estilo. También puede estilos adicionales, como un nuevoestilo de tabla o de lista.
1. Seleccione el texto que desea utilizar para crear un nuevo estilo.
Por ejemplo, puede que deseeque la palabra negocio aparezca siempre en negrita y rojo en eldocumento.
2. En la mini barra de herramientas que aparece sobre la selección, haga clic en Negrita y en Rojo para aplicar formato al texto.
3. Haga clic en la selección con el botón secundario, haga clic en Estilos y, a continuación, haga clic en Guardar selección como un nuevo estilo rápido.
4. Escriba un nombre para el estilo (por ejemplo, negocio) y, a continuación, haga clic en Aceptar.
El estilo negocio que acaba de crear aparecerá en la galeríaEstilos rápidos con ese nombre, listo para su uso cada vez que quiera que eltexto aparezca en negrita y rojo.
Aplicar un tema
C22
Los cambios de tema son un medio de refinar e individualizar elaspecto del conjunto de estilos rápidos que elija para el documento. Puedeencontrar el aspecto más adecuado para sus documentos experimentando conestilos, fuentes y colores.
Aplicar un tema de fuentepredefinido
Puede cambiar las fuentes del documento seleccionando un nuevotema de fuentes. Al seleccionar un nuevo tema de fuentes, cambiará la fuentedel encabezado y el texto principal del documento en el que está trabajando.
1. En el grupo Estilos de la ficha Inicio, haga clic en Cambiar estilos.
2. Seleccione Fuentes y haga clic en el tema de fuentes predefinido que desee utilizar.
Crear un tema de fuentes personalizado
C23
1. En el grupo Temas de la ficha Diseño de página, haga clic en Fuentes del tema.
2. Haga clic en Crear nuevas fuentes del tema.
3. Seleccione las fuentes y los tamaños que desee utilizar en las listas Fuente de encabezado y Fuente de cuerpo.
El ejemplo se actualiza con lasfuentes seleccionadas.
4. En el cuadro Nombre, escriba un nombre para el nuevo tema de fuentes.
5. Haga clic en Guardar.
D10
Crear un tema de colorespersonalizado
C24
Si aplica un tema de colores y después cambia uno o varioscolores en el documento, esos cambios afectarán inmediatamente al documentoactivo. Si desea aplicar los cambios a los nuevos documentos, puede guardarloscomo tema de color personalizado.
1. En el grupo Temas de la ficha Diseño de página, haga clic en Colores del tema.
2. Haga clic en Crear nuevos colores del tema.
- 3. En Colores del tema, seleccionelos colores que desea utilizar.Para ver el aspecto que tienenlos colores seleccionados en el documento, haga clic en Vista previa. El ejemplo delpanel de vista previa cambiará para mostrar una vista previa de la selección decolores.4. En el cuadro Nombre, escriba un nombre parael nuevo tema de colores.5. Haga clic en Guardar.
Agregar una portada
C25
Office Word 2007 ofrece una galería de útilesportadas prediseñadas. Elija una portada y sustituya el texto de ejemplo por elsuyo.
Las portadas siempre se insertan al principio deldocumento, con independencia de la parte del documento en la que aparezca elcursor.
1.En el grupo Páginas de la ficha Insertar,haga clic en Portada
2. Haga clic en un diseño de portada de la galería de opciones.
Una vez insertada la portada, puede sustituir eltexto de ejemplo por el suyo.
· Si inserta otra portada en el documento, ésta sustituirá a la primeraportada que insertó.
· Si creó la portada en una versión anterior de Word, no podrá sustituirlapor un diseño de la galería de Office Word 2007.
· Para eliminar la portada, haga clic en la ficha Insertar,haga clic en Portadas en el grupo Páginas y, acontinuación, haga clic en Quitar portada actual.
D11
Fuente.
Pagina: www.word.com Dirección:http://office.microsoft.com/es-es/word-help/configurar-un-documento-HA010048043.aspx#BM2
Fecha: 30/04/2012